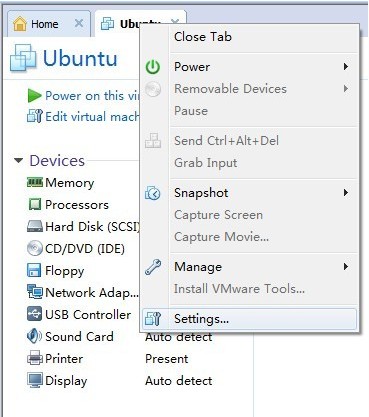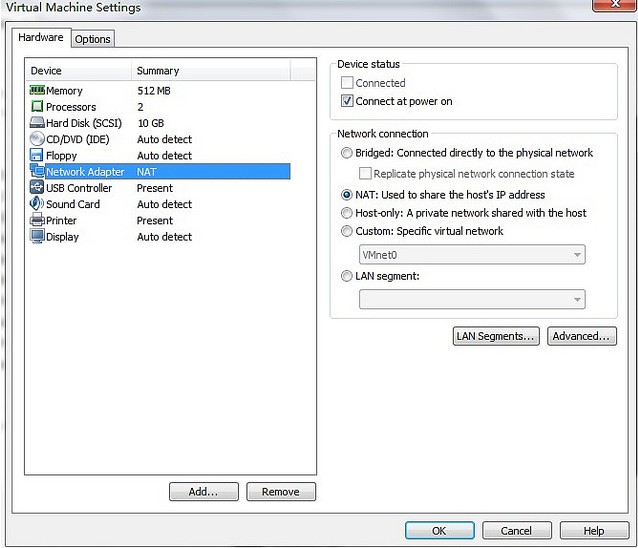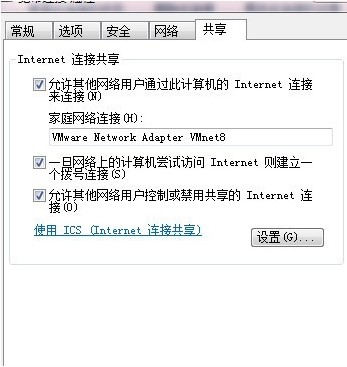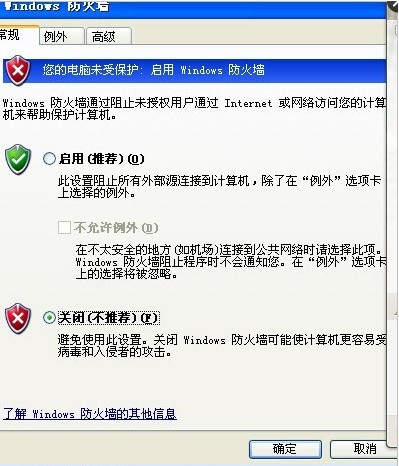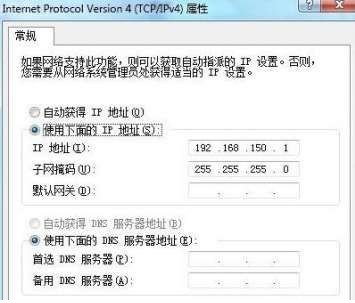笔者前段日子在虚拟机里装了ubuntu和win8折腾了一下,虚拟机装好后首要的是设置网络连接。笔者找了下资料,在这里整理和大家分享下!先说说几种不同的连接模式:
一.桥接网络(Bridged Networking)
桥接网络是指本地物理网卡和虚拟网卡通过VMnet0虚拟交换机进行桥接,物理网卡和虚拟网卡在拓扑图上处于同等地位(虚拟网卡既不是Adepter VMnet1也不是Adepter VMnet8)。那么物理网卡和虚拟网卡就相当于处于同一个网段,虚拟交换机就相当于一台现实网络中的交换机。所以两个网卡的IP地址也要设置为同一网段。物理网卡和虚拟网卡的IP地址处于同一个网段,子网掩码、网关、DNS等参数都相同。两个网卡在拓扑结构中是相对独立的。
二.NAT模式
在NAT网络中,会用到VMware Network Adepter VMnet8虚拟网卡,主机上的VMware Network Adepter VMnet8虚拟网卡被直接连接到VMnet8虚拟交换机上与虚拟网卡进行通信。VMware Network Adepter VMnet8虚拟网卡的作用仅限于和VMnet8网段进行通信,它不给VMnet8网段提供路由功能,所以虚拟机虚拟一个NAT服务器,使虚拟网卡可以连接到Internet。在这种情况下,我们就可以使用端口映射功能,让访问主机80端口的请求映射到虚拟机的80端口上。
虚拟出来的网段和NAT模式虚拟网卡的网段是一样的,都为192.168.111.X,包括NAT服务器的IP地址也是这个网段。在安装VMware之后同样会生成一个虚拟DHCP服务器,为NAT服务器分配IP地址。
当主机和虚拟机进行通信的时候就会调用VMware Network Adepter VMnet8虚拟网卡,因为他们都在一个网段,所以通信就不成问题了。
实际上,VMware Network Adepter VMnet8虚拟网卡的作用就是为主机和虚拟机的通信提供一个接口,即使主机的物理网卡被关闭,虚拟机仍然可以连接到Internet,但是主机和虚拟机之间就不能互访了。
三.Host-Only模式
在Host-Only模式下,虚拟网络是一个全封闭的网络,它唯一能够访问的就是主机。其实Host-Only网络和NAT网络很相似,不同的地方就是Host-Only网络没有NAT服务,所以虚拟网络不能连接到Internet。主机和虚拟机之间的通信是通过VMware Network Adepter VMnet1虚拟网卡来实现的。同NAT一样,VMware Network Adepter VMnet1虚拟网卡的IP地址也是VMware系统指定的,同时生成的虚拟DHCP服务器和虚拟网卡的IP地址位于同一网段,但和物理网卡的IP地址不在同一网段。Host-Only的宗旨就是建立一个与外界隔绝的内部网络,来提高内网的安全性。这个功能或许对普通用户来说没有多大意义,但大型服务商会常常利用这个功能。如果你想为VMnet1网段提供路由功能,那就需要使用RRAS,而不能使用XP或2000的ICS,因为ICS会把内网的IP地址改为192.168.0.1,但虚拟机是不会给VMnet1虚拟网卡分配这个地址的,那么主机和虚拟机之间就不能通信了。
综述
在VMware的3中网络模式中,NAT模式是最简单的,基本不需要手动配置IP地址等相关参数。至于桥接模式则需要额外的IP地址,如果是在内网环境中还很容易,如果是ADSL宽带就比较麻烦了,ISP一般是不会大方的多提供一个公网IP的。
根据主机的拨号方式来说说几种不同的连接方法:
第一种情况:主机使用PPPOE拨号上网
方法一:NAT方式
1、先关闭虚拟机中的操作系统,回到虚拟机主界面
在需要连接的虚拟机上右击,选择“settings”。在弹出的Virtual Machine Settings对话框中点击Network Adapter,选择NAT连接模式。
还要设置下宽带连接共享网络,宽带连接-属性-共享:
windows XP的虚拟系统还要关闭下防火墙:
2、启动虚拟机操作系统,设置IP为动态获取,即通过DHCP获得。
此时虚拟机中的操作系统用的是主机的IP,主机能够上网,那么虚拟机也能。
方法二:Host-only方式
1、先关闭虚拟机中的操作系统,回到虚拟机主界面
在需要连接的虚拟机上右击,选择“settings”。在弹出的Virtual Machine Settings对话框中点击Network Adapter,选择Host-only连接模式。
2、右击拨号上网的连接,打开PPPOE连接属性,选择“共享”,家庭网络连接选择VMware Network Adapter VMnet1的连接。
设置VMnet1的IP地址,不要和物理网卡设在同一个网段。
在虚拟机里将网卡的地址设成跟VMnet1同一个网段,网关设成VMnet1的地址,DNS根据当地情况设置
方法三:Bridge方式
这种方式,虚拟机最接近一台真实的机器
1、先关闭虚拟机中的操作系统,回到虚拟机主界面
在需要连接的虚拟机上右击,选择“settings”。在弹出的Virtual Machine Settings对话框中点击Network Adapter,选择Bridge连接模式。
2、那个虚拟系统和你的真实系统就好像接在同一个交换机上,在同一网段里,你真实系统的IP怎么设的,虚拟系统也就差不多,就是IP的最后一位不同,其它的都一样,
例如,真实系统IP是192.168.0.1 那么虚拟系统就设成192.168.0.2
第二种情况:在单位局域网内
“Ethernet”要选择“Bridge”方式
使用这种方式时,虚拟机跟一台真实的机器一样,此时IP设置为局域网中另一个可用IP即可
网关:局域网网关服务器的地址(或路由器的地址)
DNS:设置为ISP的DNS服务器地址
笔者在此主要以宽带连接的主机为例进行讲解。
除非注明,饮水思源博客文章均为原创,转载请以链接形式标明本文地址
本文地址: http://www.alonemonkey.com/virtual-machine-netsetting.html
本文链接:http://www.alonemonkey.com/virtual-machine-netsetting.html